Program posiada nowoczesny wygląd oraz bardzo intuicyjną obsługę.
Tekst: Darek Żukowski
Tekst: Darek Żukowski
 |
| Wygląd po uruchomieniu |
Wygląd programu jest bardzo nowoczesny, dużo animacji, kolorowych ikonek i podpowiedzi.
Przeglądarka plików ma opcję tagowania i szybkiego sortowania...ale zacznijmy od początku.
Ładujemy zdjęcia, ale zaraz w ib jest tylko opcja "Przenieś..."? Tak to jest ta funkcja zwana inaczej "Biblioteką" jak w Lightroomie.Opcja ta nie "przenosi" nam fizycznie zdjęć do danej lokalizacji tylko tworzy bibliotekę zdjęć z określonej lokalizacji.
 | |
| Tworzenie biblioteki zdjęć |
 | |||
| Wybieramy zdjęcia z danej lokalizacji |
 | |||
| Animacja "przenoszenia" umila nam czas, możemy iść na kawę |
Po zakończeniu, naciskamy przycisk [Dalej] i przechodzimy do następnej zakładki >Edytuj wydarzenia, w której program automatycznie porządkuje zdjęcia względem daty wykonania. Oczywiście możemy edytować/poprawiać utworzone wydarzenia przenosząc poszczególne zdjęcia.
Kolejna zakładka >Dodaj lokalizację. Wymagane jest podłączenie do internetu w celu wyświetlenia mapy. Postępujemy zgodnie z instrukcją programu.
 |
| Ustawienie lokalizacji wydarzenia wcześniej ustalonego |
Zakładka >Taguj twarze to bardzo ciekawa opcja, w której mamy możliwość opisania twarzy/osób, które zamieściliśmy na naszych zdjęciach . Program automatycznie wyszukuje twarze, a naszym zadaniem jest je nazwać, ewentualnie poprawić złe "wyszukanie".
 |
| Tagowanie Twarzy |
Zakończyliśmy "Przenoszenie" zdjęć. Wracamy do widoku ogólnego ale już z miniaturami wydarzeni/zdjęć.
 |
| Widok przeglądarki. Kolorami zaznaczone są poszczególne funkcję programu |
Szybka legenda:
- przegląd kolekcji, wydarzeń, pokazów slajdów, panoram. W nawiasie ilość zdjęć.
- możliwości dodatkowej organizacji obiektów (zdjęć i filmów), przewracanie, tagowanie, tworzenie kolekcji, oznaczanie zdjęć (ulubione) oraz kasowanie
- edycja wydarzeń, ustawienie ogólnych opcji programu
- nazwy wydarzeń, poniżej zawarte pliki
- funkcje przeglądania, np. tylko zdjęcia zawierające twarz, powiększanie miniaturek itp.
- opcje dzięki , którym edytujemy zdjęcia, filmy, tworzymy panoramy, wysyłamy do serwisów internetowych, tworzymy pokazy slajdów
Edycja plików .ORF wykonanych naszymi PENami to prosta i szybka sprawa.
 |
| Widok po wybraniu opcji RAW |
Poniżej, możliwości edycyjne programu ib w trybie wywoływania plików ORF. Wywołujemy je naciskając poszczególną ikonę na dole ekranu (patrz zdjęcie powyżej).
Przycisk [Eksport] pozwoli nam zapisać plik ORF (po zakończeniu edycji) w dogodniejszym formacie JPG, TIFF, TIFF 16bit, BMP.
Sprawa wygląda inaczej gdy bierzemy się za edycję plików JPG, TIFF, BMP
 | ||
| Okno edycyjne plików inne niż ORF |
Jak można zauważyć edycja tutaj jest mocno ograniczona (patrz ikony na dole ekranu). Porównując z programem Viewer 2, możliwości są okrojone do minimum. Program ib nie jest programem przeznaczonym dla zaawansowanego użytkownika.
Oto spis możliwości edycyjnych
 |
| Szybka naprawa dzięki firmie APICAL |
 |
| Część filtrów posiada jeszcze mikroregulację |
Gdy zakończymy edycję naciskamy PPM na zdjęciu i wybieramy opcję "Eksportuj plik zdjęcia..." oczywiście zapis w JPG, TIFF, BMP.
UWAGA! Istnieje też możliwość przywrócenia pierwotnego wyglądu zdjęcia, oczywiście przed eksportem.
A co z plikami filmowymi?
Pliki filmowe nie są edytowalne w Vewer 2. ib to program, który zaskakuje - JEST EDYCJA FILMÓW. Możliwości nie są oczywiście takie jak w Corel Video Studio, ale pewne rzeczy można wykonać.
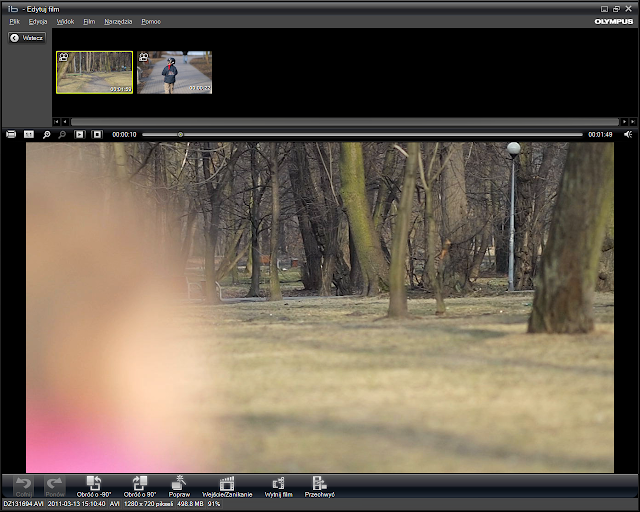 |
| Tryb Edycja Video |
Program można pobrać naciskając TUTAJ













Brak komentarzy:
Prześlij komentarz